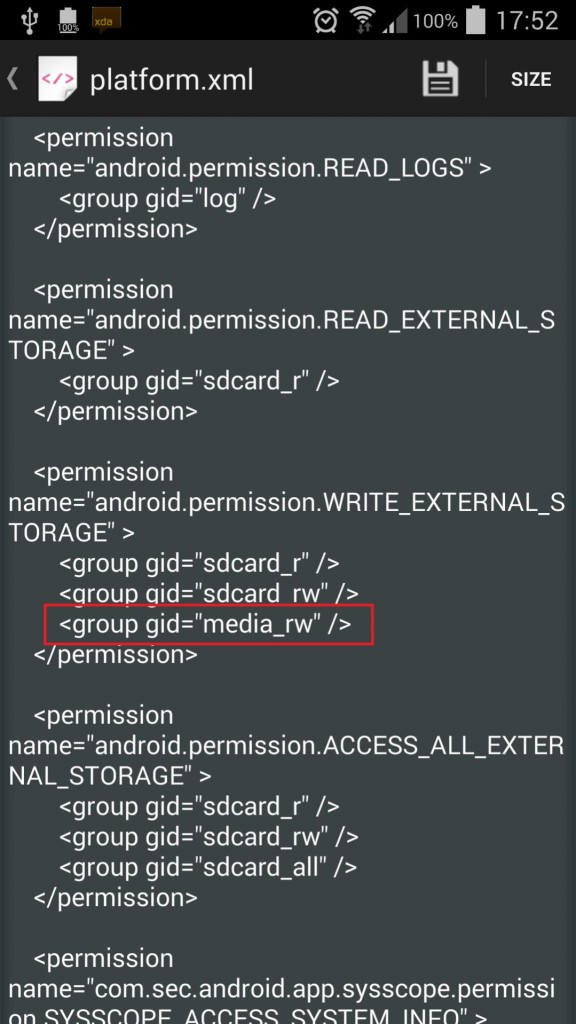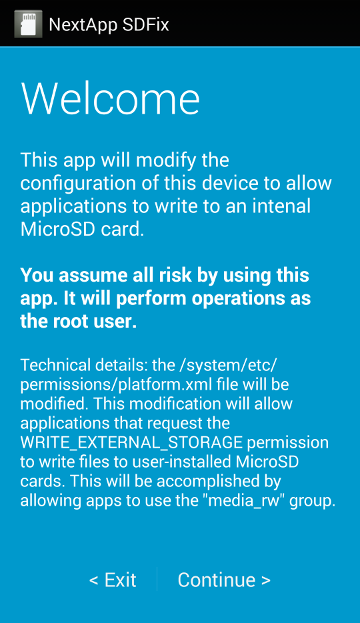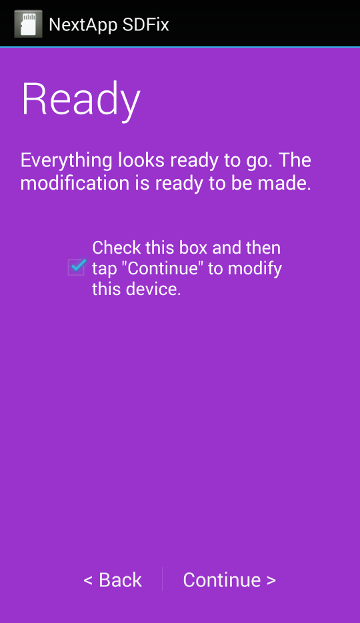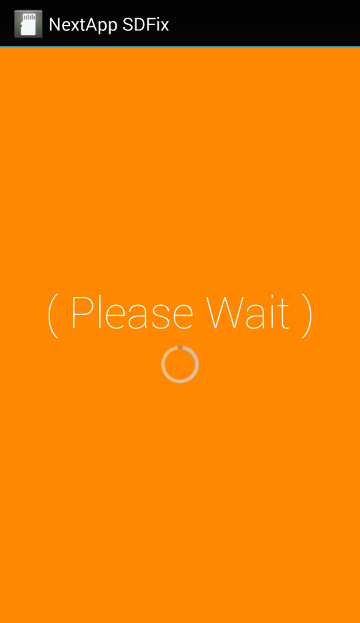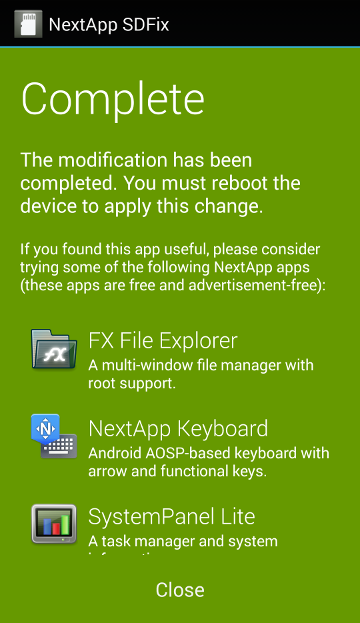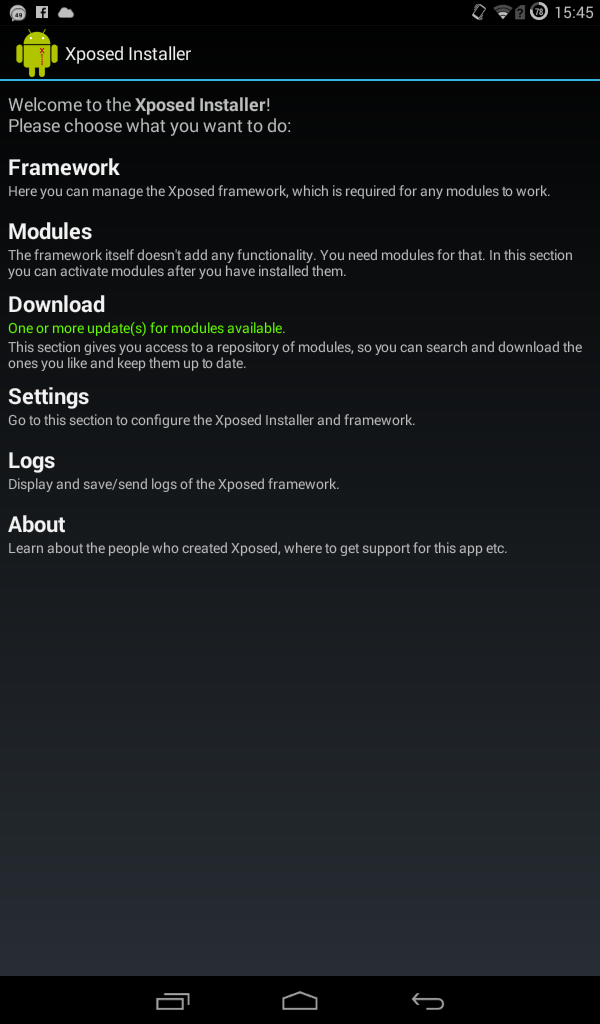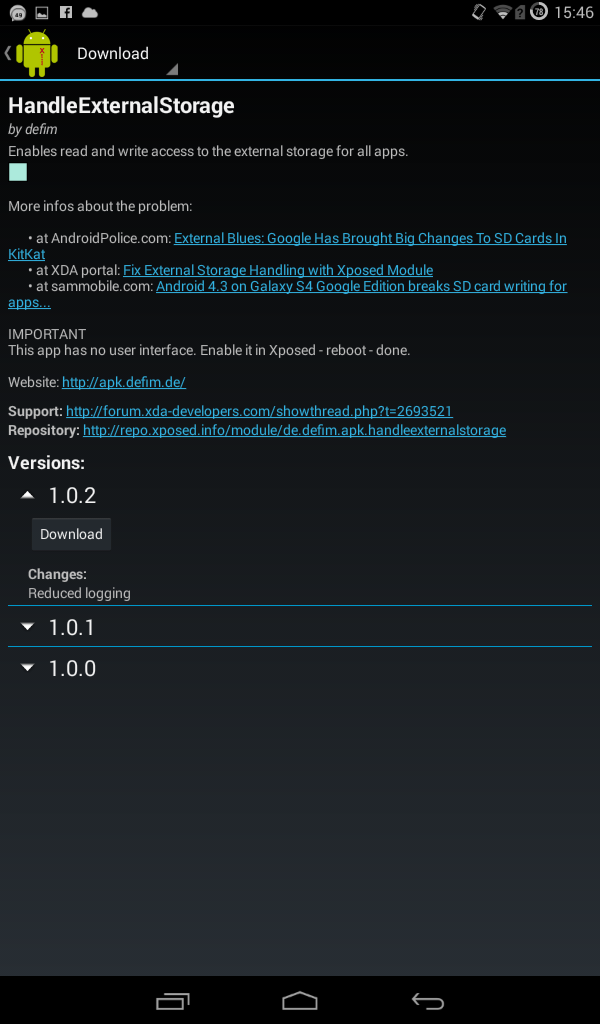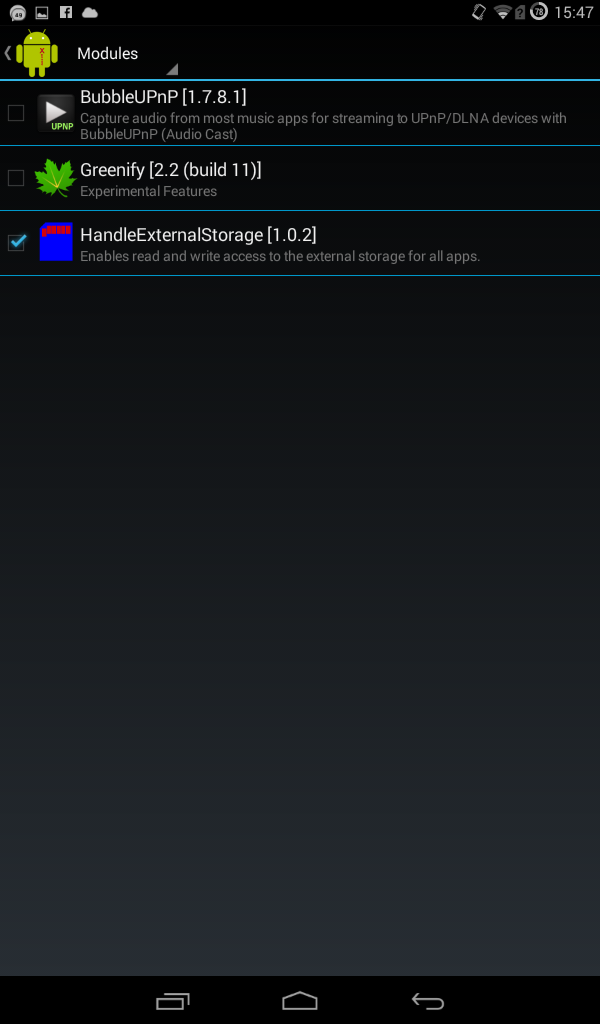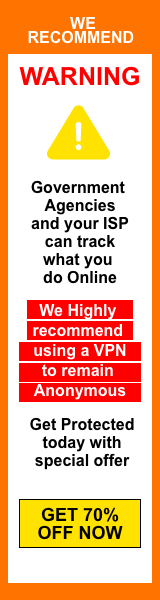Our essay writers are familiar with all common format types and can correct your essay according to standards so that you get the essay beautifully written. Get their help in writing essays before the deadline. We also deliver essays in the shortest possible time. Depending on the circumstances, our professionals can offer high-quality papers in just a few hours.
Our online essay writers will complete your order exactly as you wish. An online essay writer can help you overcome various academic challenges. Need help finding credible sources for your research?
How do you find professional writers to help you with your essay? Well, it’s easier than you thought, you just need to follow a few simple tips. Get comprehensive essay solutions when you work with essay writers in the Assignment Help Service. It doesn’t matter if you’re writing an essay for a college application or a master’s program. We make sure you get the best possible trial version to help you achieve your goals.
Review your essay instructions to ensure clarity about the task. Students look for My Homework help ratings when they don’t have time or can’t write assignments themselves. Flawless content is now considered a necessity to market a certain type of business. Assuming you have a startup and want to successfully launch it on the market, then you need to pay more attention to how you promote it. There are several ways you can use, but the ones that can easily attract people are blog posts, articles, and exceptional website content.
We can offer paper services that provide top-notch samples in time frames as low as a few hours or up to two weeks or more. Academic writing services only sell plagiarized items. But that will never happen if you shop at a legitimate essay writing service like ours. We complete each order from scratch so that your documents can only contain original content and properly cited information.
The most important thing among such essays is to express yourself in a creative and moving way. These essays are the same as the five-paragraph essays, and our essays know very well how to write one. The study of business administration is a passion of many today. This is an exciting field that offers numerous opportunities for growth and success.
Even if writing were death, I would accept it 100%. I am a graduate computer scientist with over 4 years of professional experience and two years of experience in academic writing. I love working on projects essay writing service related to computer science and information technology for students because it allows me to stay in touch with current trends in the IT field. I always offer quality, punctuality, respect and original roles.
Save your money until you make a final decision: get a free quote with all the details of your order. If you see errors or discrepancies with the original instructions, we will review your document for free. Thank you for the review, you are a real professional. I will save this ID for my future orders with you…. The paper is well structured and I love the content.